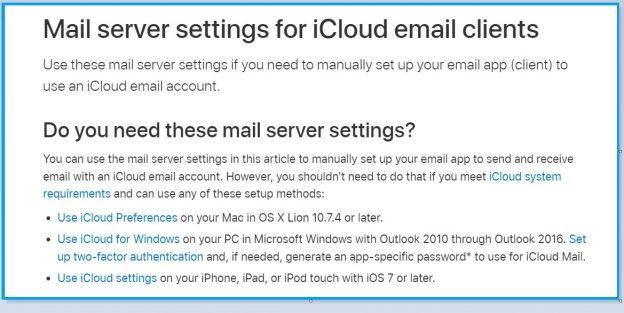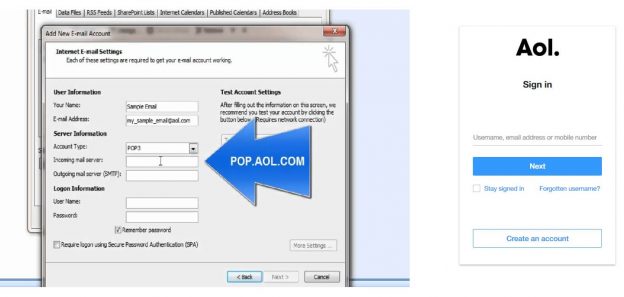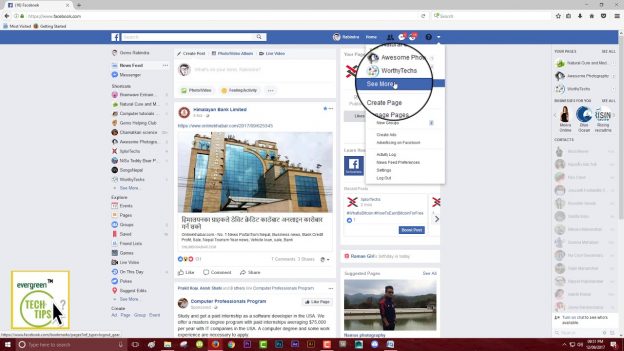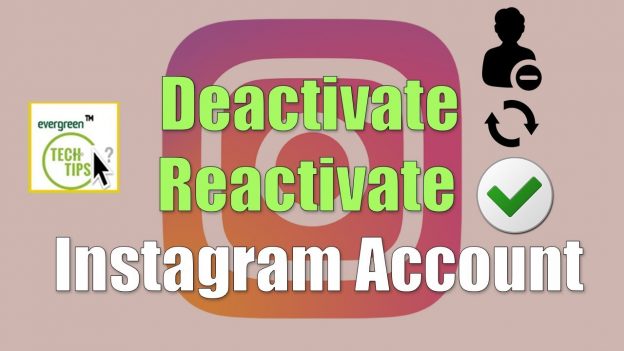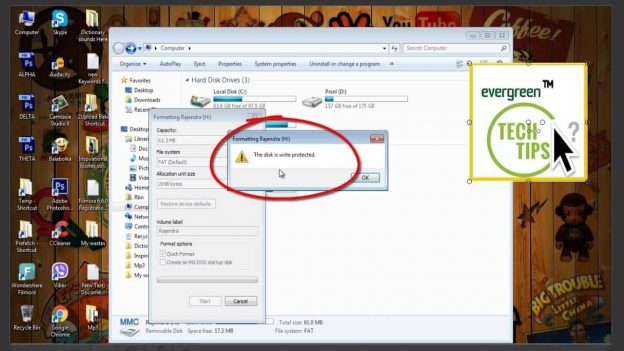Apple’s iPhone smartphones have some of the most capable gaming hardware’s in any mobile devices. In simpler terms, their fastest mobile processors paired with their iOS software makes them ideal gaming devices. And, one can find many engaging and worthwhile games in the App Store as well. Hence in this article, we’ll discuss about some of the Best iPhone games for you to test out on your devices.
Top 10 Best iPhone Games For iPhone Users:
-
Genshin Impact
Genshin Impact is one of the most demanding and resource hungry games to run in any mobile devices. The game is an open world smash hit action – RPG that is very engaging and fun to play. Similarly, the game has excellent visual graphics and can rivals AAA games in PC’s for its graphical prowess. Fortunately, the game is free to play and is available for download from the App Store at the given link: https://apps.apple.com/us/app/genshin-impact
-
Among US
Among US is a free, fun to play multiplayer visual stimulation game based on teamwork and betrayal. Here, the game can start with 4-15 players and the main goal of the game is to find the intruders in our spaceship and protect our team members. . Also, the intruders are randomly chosen and anyone can join our game in the lobby. This game is available for download from the App Store at the link given hereafter: https://apps.apple.com/us/app/among-us/
-
PUBG Mobile
PUBG Mobile is an online multiplayer battle royal game based on the PC version of the same game: Player Unknown Battlegrounds. Here, the game drops 100 players into a remote area and the players have to survive till the end to win the game. Similarly, the players can play solo or with a team. Users can download this game from the Apple App store through the given link: https://apps.apple.com/us/app/pubg-mobile-aftermath/
-
Asphalt 9: Legends
Asphalt 9: Legends is a graphically stunning free to play multiplayer racing game launched back in 2018. Similarly, the game consists of all the current best hyper cars that users can customize and race to become the next Asphalt legends. Also, the game provides both smart automatic and manual controls to the users. The said game is available at the App store or through the link given hereafter: https://apps.apple.com/ph/app/asphalt-9-legends
-
Mobile Legends: Bang Bang
Mobile Legends: Bang Bang is a 5V5 multiplayer online battle arena where players fight with each other to destroy their bases. Also, there are more than 100 unique heroes’ that users can use in many exiting battle modes. Similarly, the game also organizes many e-sports tournaments for the players to showcase their skills and abilities. The said game is available for download at the App Store or at the link given hereafter: https://apps.apple.com/us/app/mobile-legends-bang-bang/
-
Call of Duty: Mobile
Call of Duty: Mobile is the official COD game designed for Mobile devices. Similarly, the game also offers various multiplayer matches and modes to test out each other’s skills in the battlefields. This game is free to play and download from the Apple App store or from the link given below: https://apps.apple.com/us/app/call-of-duty-mobile/ or https://www.callofduty.com/mobile
You Might Be Interested In Reading More: How To Update Your iPhone Software Faster (Update To New iOS)
-
Clash of Clans
Clash of Clans is a free to play online multiplayer mobile strategy game. The players are made to build their own villages and compete in various clan wars. Although, the game is free to play, there are many in game items that one can purchase through the use of real currencies. This game is available for download in the App store or through the given link: https://apps.apple.com/us/app/clash-of-clans
-
Wordle!
Wordle is a classic crossword puzzle game that is very fun to play. The game is packed with many interesting game modes that challenge the players in various aspects. Similarly, there are also many daily brain teasers for better brain exercises. Fortunately, the game is available for free download in the App store and is available in the given link: https://apps.apple.com/us/app/wordle
-
Clash Royale
Clash Royale is a real time free to play strategy game from Supercell. Here, the game is a mix of card games, tower defense and MOBA all at a single place. Hence, the game is widely popular and played across the world. The said game is available at the app store or through the link given hereafter: https://apps.apple.com/us/app/clash-royale
-
Candy Crush Saga
Candy Crush Saga is a free to play legendary puzzle game. It was originally launched in 2012. Today, the game has millions of players across the globe and also has thousands of levels that has been played for over trillion time. Similarly, it’s playable offline and is fun to play as well. Users can download this game from the App Store or through the given link: https://apps.apple.com/us/app/candy-crush-saga