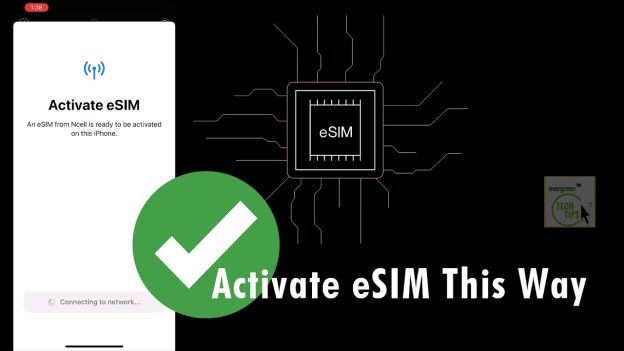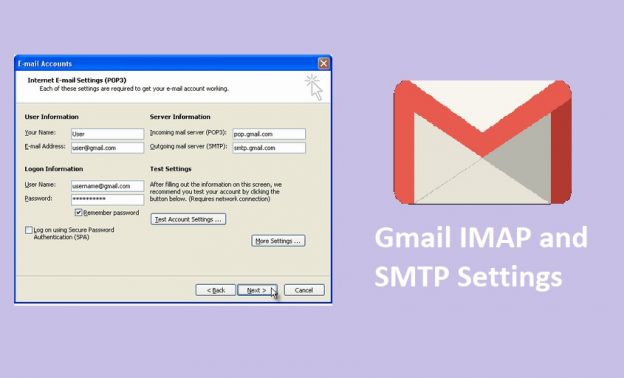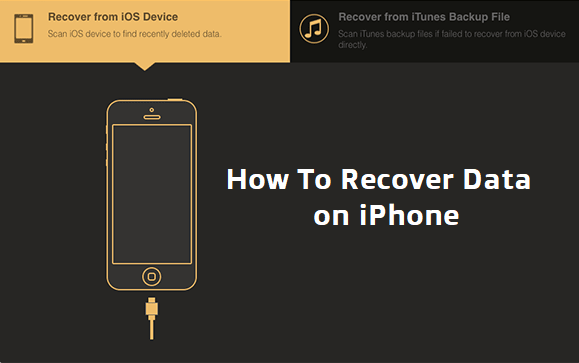You have come up to right place to find some information about ESET Internet Security and its free trial. We will answer your query today and help you more on this.
ESET Internet Security is a comprehensive antivirus and security software. It protects your devices from online threats, such as malware, ransomware, phishing, and identity theft. It also offers features such as firewall, parental control, webcam protection, and password manager. You can download ESET Internet Security from its official website or from other sources, such as CNET.
ESET Internet Security offers a 30-day free trial that you can use to test its features and performance. According to ESET’s website, the free trial is “fully functional” and works exactly as if you would use a purchased license. This means that the free trial version is as safe as the activated version. And, you can enjoy the same level of protection and security.
Also Read: Fix Windows Was Unable To Connect To The Selected Network
However, there are some differences between the free trial and the activated version of ESET Internet Security, such as:
• The free trial does not require any credit card or payment information, while the activated version requires you to purchase a license and renew it periodically.
• The free trial expires after 30 days, while the activated version lasts for the duration of your license, which can be 1, 2, or 3 years.
• The free trial does not allow you to access the ESET Customer Care service, while the activated version gives you access to technical support and customer service.
To use the free trial of ESET Internet Security, you need to create an account and provide your email address. You will receive a confirmation email with a link to download the software and a trial license key. You need to enter the license key during the installation process to activate the free trial. You can also use the trial license key to activate the software on up to 3 devices.
After the free trial ends, you have the option to purchase a license and continue using ESET Internet Security. Or, you can uninstall the software and switch to another antivirus product. If you choose to purchase a license, you can do so from ESET’s website or from other authorized resellers. You will receive a new license key that you can use to activate the software and extend your protection.
If you want to learn more about ESET Internet Security and its free trial, or pros and cons of ESET Internet Security, you can go through this article highlighted.
We hope this helps you understand the difference between the free trial and the activated version of ESET Internet Security, and how to use them safely and effectively. Have a nice day!