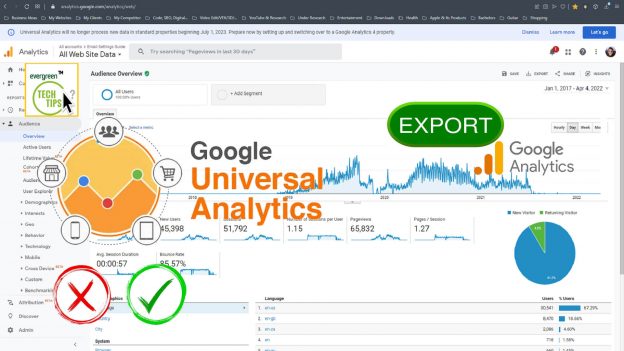There are many Facebook Tips and Guides that you can learn. However, today in this article we’ll learn about the ways that we can see Photos liked by someone on Facebook in this article.
Facebook is one of the biggest social media platforms in the World that was founded in 2004 and is currently owned by Meta Platforms. Similarly, it’s also very popular and has an estimated 2.8 billion monthly active users in the platform. And, the reason is pretty simple as it’s easily accessible from any device that has an internet connectivity.
To get started in Facebook, individuals need to exceed 13 years of age and have a device capable of internet connectivity. Next, they can open the official Facebook website and proceed to create a new account for themselves. And, you’ll need to provide your basic information’s like name, age, contact information’s etc. to successfully register your account.
Once done, users have the ability to post photos/videos, texts, multimedia’s etc. that is shared with other users. Here, “Other Users” simply means other Facebook users that have agreed to be your friend on Facebook. Also, your posts are available to other people according to your privacy setting who aren’t currently on your friends list. Similarly, Facebook friends can directly chat together through the Facebook messenger, join groups, receive notifications, follow pages etc.
Now that we’ve started with Facebook, let’s learn about some of the Facebook tips and Guides to familiarize ourselves.
How To See Photos Liked by Someone On Facebook? Let’s learn the steps below:
Unfortunately, Facebook has removed the option that lets users see what other users have liked on Facebook. But, you can still view some of their liked photos and videos from their profile. Mostly it includes pages and posts in general. However, your Facebook friend must have unlocked their account for this method to work. With that out of the way, let’s get started.
- Open the Facebook App on your mobile device or go to the Facebook website from your browser in your PC. Next, log into your own account and search for your friend’s profile.
- After that, open their Facebook profile and you should see their recent posts and activities. Here, we need to click on “See (name’s) about info” from the mobile App or “More” from the desktop browser.
- Next, scroll down and tap the “See All” or “Right Arrow” option once shown on the mobile app. For desktop users, click on the “Likes” from the drop down menu from the “More” options. This should successfully display all their liked pages, TV shows, Posts, Books etc. for you to see.
- Finally tap “All Likes” on mobile app and you can view all their liked TV shows, Posts, Books, restaurants etc. This way, you can learn more about them and converse with them easily.
Might Be Useful: Learn How You Can Update Your Instagram App (Android and iOS Both)